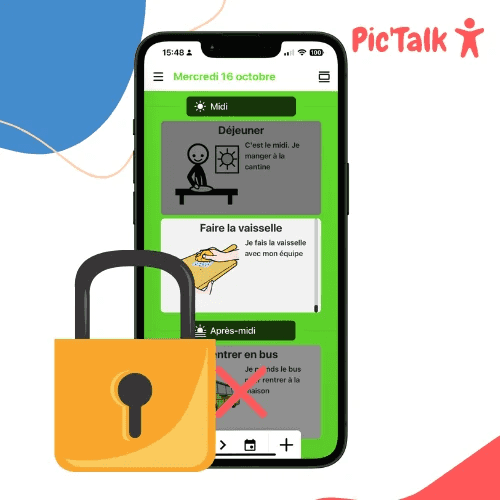Bloquer des applications sur téléphone Android ou Apple (iOS)
Comment bloquer les applications et les jeux vidéo sur les appareils Android et Apple ?
On vous montre comment limiter le temps d'écran, restreindre les applications sur vos téléphones et tablettes.
Cette fonctionnalité est très utile pour les utilisateurs d'Agenda CAA, notre application d'organisation et d'autonomie.
Pour les appareils Apple (iPhone et iPad)
Cette fonctionnalité n'est disponible qu'à partir d'iOS 17. Voici les modèles à en disposer: iPhone SE (2ème génération), iPhone XR, iPhone XS, iPhone 11 et au dessus. iPad (6ème génération et plus), iPad Air (3ème génération et plus), iPad Mini (5ème génération et plus), iPad Pro.
Pourquoi activer « Accès d'aide » ?
C'est un paramètre qui permet de faciliter l'utilisation du téléphone ou de la tablette en proposant des applications plus simples (moins de fonctionnalités, affichage plus clair) et une liste des applications autorisées. Accès d'aide convient parfaitement à des personnes porteuses de trouble du neuro-développement comme l'autisme, les TSA, les troubles DYS, la trisomie 21 etc.
Étapes pour configurer « Accès d'aide »
Aller dans vos paramètres > Accessibilité > Accès d'aide :
Configurez votre accès d'aide :
Sélectionner les applications autorisées (dans mon cas : Agenda et Appels) :
À noter que vous pouvez spécifier les réglages et les autorisations pour chaque application ajoutée. Dans mon cas, je permets à l'application Appels de recevoir uniquement des appels de la part de contacts enregistrés.
Entrer dans le mode « Accès guidé » :
Voici le résultat final :
Grâce à ce dispositif, le téléphone est bloqué et seules les applications « utiles » peuvent être ouvertes. L'accès aux paramètres est également bloqué.
Pour sortir de l'accès guidé, appuyez trois fois sur le bouton d'alimentation et choisissez : « Quitter l'accès d'aide ».
Pour les appareils Android
Samsung Kids (uniquement pour les appareils Samsung)
Samsung Kids permet de :
- Limiter le temps d'écran
- Restreindre les applications qui peuvent être lancées
- Verrouiller le reste du contenu par un code pin
Voici les étapes pour mettre en place Samsung Kids:
Cliquez sur le menu en haut à droite et allez dans « Contrôle parental ». Vous allez pouvoir choisir les applications, contacts et sites web autorisés.
Pour sortir de Samsung Kids, vous pouvez simplement cliquer de nouveau sur le menu en haut à droite et fermer Samsung Kids.
Épingler une application
Si vous n'avez ni appareil Apple ni Samsung, il existe une ultime solution pour bloquer l'accès à des applications.
Dans vos paramètres, allez dans « Sécurité » ou « Sécurité et localisation », puis dans les paramètres avancés et activez ensuite l'épinglage d'applications.