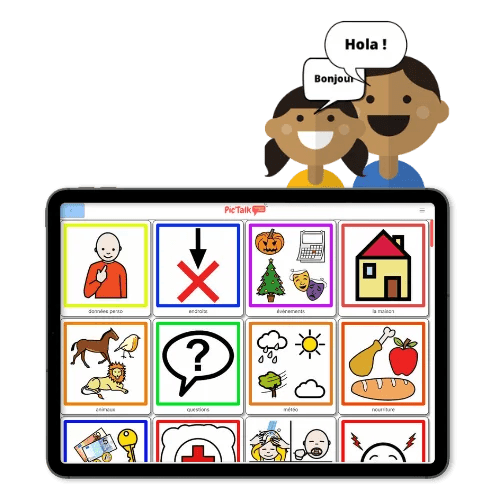Tutorial completo sobre Pictalk AAC: nosso aplicativo inovador de CAA gratuito
O que é Pictalk AAC?
Pictalk AAC é um aplicativo de comunicação por pictogramas CAA que foi premiado com o Handitech Trophy 2022 na categoria inovação digital. Ele é livre de direitos, gratuito e sem anúncios. Funciona em Android, iOS (Apple) e em versão web.
Somos uma equipe de dois engenheiros em telecomunicações e começamos a desenvolver Pictalk durante nossos anos de estudo para nosso irmão mais novo com deficiência.
Pictalk AAC permite um retorno vocal por uma voz de síntese e disponibiliza um motor de busca de pictogramas ARASAAC, Sclera, Mulberry e outros. Importar imagens da sua biblioteca de fotos também é possível.
A versão atual do Pictalk AAC não permite o uso avançado da CAA (conjugação, estrutura das frases, biblioteca completa) mas pode ser suficiente para pessoas com grandes distúrbios cognitivos ou dificuldades significativas de linguagem oral. É importante notar que, devido à falta de contribuição por parte de fonoaudiólogos ou outros profissionais da linguagem, não conseguimos fornecer bibliotecas iniciais completas e pensadas para desenvolver a linguagem. Esse é um objetivo para nós.
Instalação
O aplicativo está disponível para Android (https://play.google.com/store/apps/details?id=org.pictalk.www.twa&hl=fr&gl=US) e para iOS (https://apps.apple.com/fr/app/pictalk-aac/id1617860868). Também é possível acessar o aplicativo simplesmente pelo seu navegador web (Chrome, Safari, Firefox, etc) neste endereço: https://application.pictalk.org/public?fatherCollectionId=346
Para adicionar seus pictogramas e personalizar seu caderno, você precisará criar uma conta gratuita. Uma vez que o aplicativo esteja instalado, o uso offline é possível.
Vídeos tutoriais estão disponíveis neste endereço https://www.pictalk.org/fr/pictalk/resources/
Como usar?
Primeira utilização
Uma vez que sua conta esteja criada, você pode se conectar ao seu espaço pessoal. Você poderá então descobrir sua grade de pictogramas. Você notará que alguns itens têm uma borda preta. De fato, existem dois tipos de entidades no Pictalk:
- As coleções (semelhantes a “pastas”). Elas têm uma borda preta (semelhante a sombra). Uma coleção pode conter pictogramas e outras coleções.
- Os pictogramas (semelhantes a “arquivos”).
Ao pressionar uma coleção, por exemplo "comida":
Fomos redirecionados para esta página:
Este é o interior da coleção “comida”. Aqui, encontramos pictogramas relacionados a esta coleção. Notavelmente: quente, café, beber, comer… Uma barra na parte inferior apareceu. Trata-se da “Barra de frase”.
Para compor sua própria frase e poder verbalizá-la, vamos clicar nos pictogramas. Aqui, eu cliquei em “Eu”, "Quero", “Comer” “Batatas fritas”.
Vamos observar os botões da “Barra de frase”:
- O botão “Lixeira” apaga a frase atual e o leva de volta à sua casa (tela inicial)
- O botão “Excluir” apaga o último pictograma clicado e o leva de volta à sua posição anterior
- O botão “Volume” em verde, permite ler a frase:
- O botão “Copiar” em azul, permite copiar a frase para a área de transferência para poder enviá-la pelo WhatsApp, Messenger, SMS ou outra.
Criar seu conteúdo (indispensável!)
Para qualquer modificação, é preciso entrar no “Modo edição”. Para proteger sua biblioteca de exclusões ou modificações involuntárias, é necessário responder a um cálculo muito simples:
Ao passar para o modo edição, números sob cada pictograma irão aparecer. Trata-se da prioridade de exibição.
Os números mais baixos aparecerão no canto superior esquerdo da tela e os números mais altos (o 10) aparecerão por último. Estamos trabalhando em uma solução melhor (arrastar, soltar) para organizar os pictogramas.
Ao passar o mouse sobre um pictograma ou coleção, 3 pontos verticais (em azul) e 12 pontos em forma de retângulo (em vermelho) aparecem.
Em azul, os três pontos permitem acessar as “Ações do pictograma”:
- Editar (imagem, texto, discurso oral)
- Excluir
- Adicionar à barra lateral
Em vermelho, os 12 pontos permitem mover o pictograma em uma coleção fazendo um gesto de arrastar e soltar.
Para uma coleção, aqui estão as ações disponíveis:
(Obrigado a Aurélie REGENT por esta descrição muito clara dos recursos disponíveis)
É possível fazer “cópias vinculadas” de coleções para colocá-las em outra coleção. Por exemplo, se criamos uma coleção “educadores” e queremos copiá-la para a coleção “escola”, isso é possível através do botão “duplicata vinculada” e depois “colar” em modo edição. Se depois adicionarmos um pictograma na coleção isolada “educadores”, ele aparecerá automaticamente na coleção “educadores” dentro da coleção “escola”. Este é o símbolo em corrente de cor verde “Duplicatas vinculadas”.
Por outro lado, uma “Cópia distinta” não será atualizada se um educador for adicionado ou excluído da coleção original.
Criação de uma coleção
Em modo edição, pressione o botão “Criar + ” e selecione “Coleção”.
Pictalk integra um motor de busca de pictogramas que utiliza Sclera, ARASAAC, Mulberry e Tawasol.
Uma vez que o pictograma seja importado do seu computador ou encontrado entre as sugestões do motor de busca, será necessário preencher a mensagem oral “discurso” assim como a escrita “Significado” e então dar uma cor a ele. Para uma coleção, é possível colocá-la em mudo.
Edição de um pictograma ou de uma coleção
É possível modificar a imagem de um pictograma ou de uma coleção a partir do menu “Opções”. Aqui estão as 4 possibilidades de edição:
É também possível modificar o “Discurso” e o “Significado”.
Barra lateral
Como em outros aplicativos de CAA, é possível fixar pictogramas ou coleções em uma barra lateral. Eles assim serão destacados e acessíveis a qualquer momento.
Configurações
Neste menu de configurações, é possível mudar:
- O tamanho da interface e dos pictogramas
- O tempo de exibição da frase
- A proteção da edição por uma adição
- A pronúncia automática do pictograma ao clicar
Se clicarmos no símbolo “línguas”, chegamos ao segundo painel:
Aqui, é possível mudar o idioma de exibição e a voz de síntese.
No próximo tutorial, vamos explorar as funcionalidades de compartilhamento do Pictalk AAC no contexto de uso profissional.