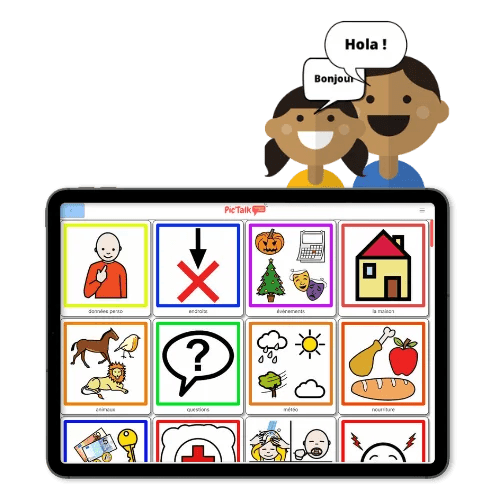Complete tutorial on Pictalk AAC: our innovative free AAC communication app
What is Pictalk AAC?
Pictalk AAC is an AAC pictogram communication app that was awarded the Handitech Trophy 2022 in the digital innovation category. It is copyright-free, free of charge, and ad-free. It works on Android, iOS (Apple), and in a web version.
We are a team of two telecommunications engineers and started developing Pictalk during our studies for our little brother with a disability.
Pictalk AAC allows for vocal feedback through a synthetic voice and provides a pictogram search engine from ARASAAC, Sclera, Mulberry, and others. It is also possible to import images from your photo library.
The current version of Pictalk AAC does not allow advanced AAC usage (conjugation, sentence structure, complete library) but may be sufficient for individuals with severe cognitive impairments or major difficulties with oral language. It is important to note that, due to a lack of contributions from speech therapists or other language professionals, we have not been able to provide complete and thoughtfully designed starting libraries for language development. This is a goal for us.
Installation
The app is available on Android (https://play.google.com/store/apps/details?id=org.pictalk.www.twa&hl=fr&gl=US) and on iOS (https://apps.apple.com/fr/app/pictalk-aac/id1617860868). It is also possible to access the app simply through your web browser (Chrome, Safari, Firefox, etc) at this address: https://application.pictalk.org/public?fatherCollectionId=346
To be able to add your pictograms and customize your binder, you will need to create a free account. Once the app is installed, offline use is possible.
Video tutorials are available at this address https://www.pictalk.org/fr/pictalk/resources/
How to use it?
First use
Once your account is created, you can log in to your personal space. You can then discover your pictogram grid. You will notice that some elements have a black border. Indeed, there are two types of entities on Pictalk:
- Collections (similar to "folders"). They have a black border (similar to a shadow). A collection can contain pictograms as well as other collections.
- Pictograms (similar to "files").
By clicking on a collection, for example "food":
We are redirected to this page:
This is the inside of the "food" collection. Here, we find pictograms related to this collection. Notably: hot, coffee, drink, eat… A bar at the bottom has appeared. It is called the "Sentence Strip".
To compose your own sentence and be able to verbalize it, let’s click on pictograms. Here, I clicked on "I", "Want", "Eat", "Fries".
Let's look at the buttons on the "Sentence Strip":
- The "Trash" button deletes the current sentence and takes you back to your home (initial screen)
- The "Delete" button removes the last pictogram clicked and takes you back to your previous position
- The "Volume" button in green allows you to play the sentence:
- The "Copy" button in blue allows you to copy the sentence to the clipboard to send it on WhatsApp, Messenger, SMS, or elsewhere.
Create your content (essential!)
For any modification, you need to switch to "Edit Mode". To protect your library from accidental deletions or modifications, it is necessary to solve a very simple arithmetic calculation:
After switching to edit mode, numbers will appear under each pictogram. This represents the display priority.
Lower numbers will appear at the top left of the screen, and higher numbers (the 10) will appear at the end. We are currently working on a better solution (drag and drop) to organize the pictograms.
By hovering over a pictogram or collection, 3 vertical dots (in blue) and 12 rectangular dots (in red) will appear.
In blue, the three dots allow access to the "Pictogram Actions":
- Edit (image, text, oral speech)
- Delete
- Add to the sidebar
In red, the 12 dots allow you to move the pictogram into a collection using a drag-and-drop gesture.
For a collection, here are the available actions:
(Thanks to Aurélie REGENT for this very clear description of available copies)
It is possible to make "linked copies" of collections to place them in another collection. For example, if we created a collection "educators" and want to copy it into the collection "school", it is possible via the "linked duplicate" button and then "paste" in edit mode. If we subsequently add a pictogram to the isolated collection "educators", it also automatically appears in the "educators" collection within the "school" collection. This is represented by the green chain symbol "Linked duplicates".
On the other hand, a "Distinct Copy" will not be updated if an educator is added or removed from the original collection.
Creating a collection
In edit mode, press the "Create +" button and select "Collection".
Pictalk integrates a pictogram search engine that uses Sclera, ARASAAC, Mulberry, and Tawasol.
Once the pictogram is imported from your computer or found among the search engine suggestions, you will need to fill in the oral message "speech" as well as the written "Meaning" and then give it a color. For a collection, it is possible to mute it.
Editing a pictogram or collection
It is possible to modify the image of a pictogram or collection from the "Options" menu. Here are the 4 editing possibilities:
It is also possible to edit the "Speech" and the "Meaning".
Sidebar
Like in other AAC apps, it is possible to pin pictograms or collections in a sidebar. They will thus be highlighted and accessible at any time.
Settings
In this settings menu, you can change:
- The size of the interface and pictograms
- The display time of the sentence
- The protection of editing by a simple addition
- The automatic pronunciation of the pictogram upon a click
If you click on the "languages" symbol, you will find yourself on the second panel:
Here, you can change the display language and the synthetic voice.
In the next tutorial, we will explore the sharing features of Pictalk AAC for professional use.